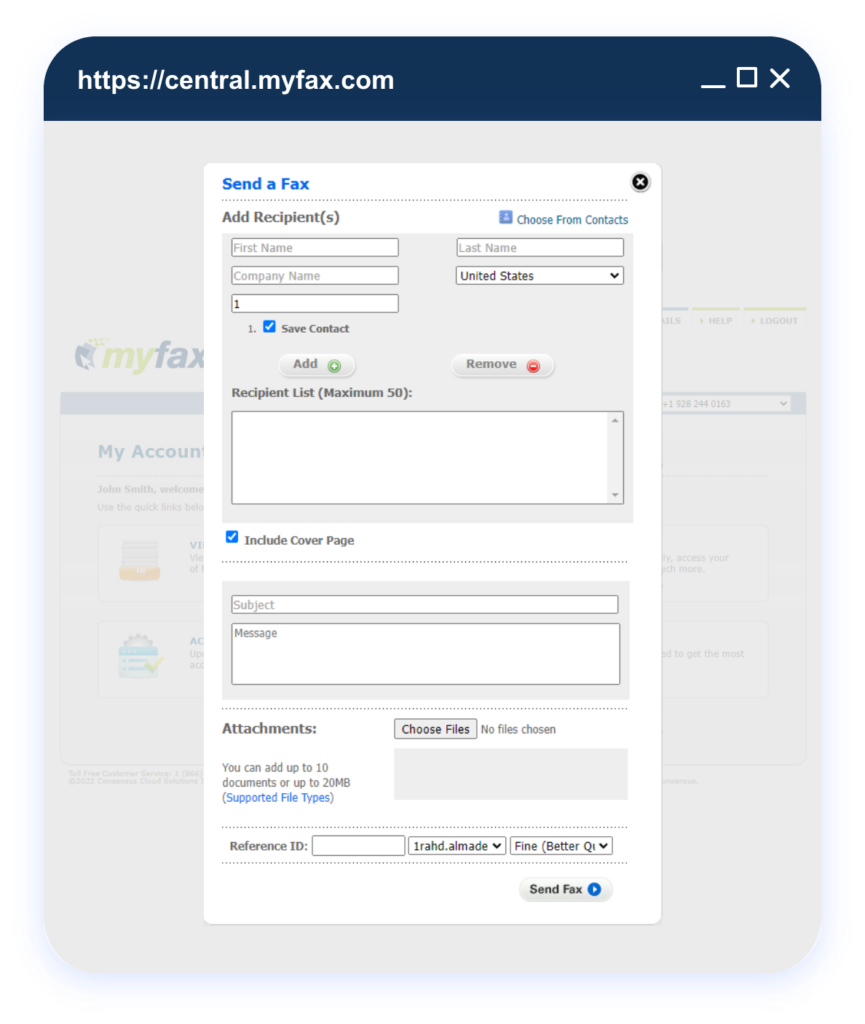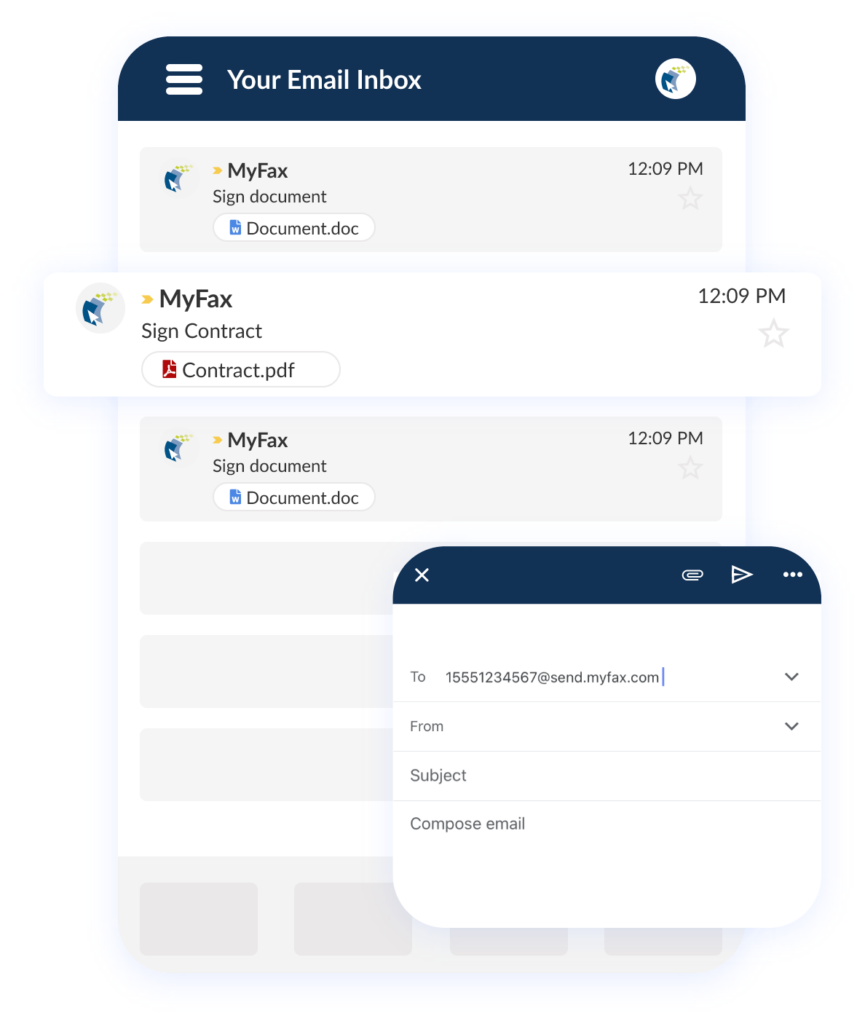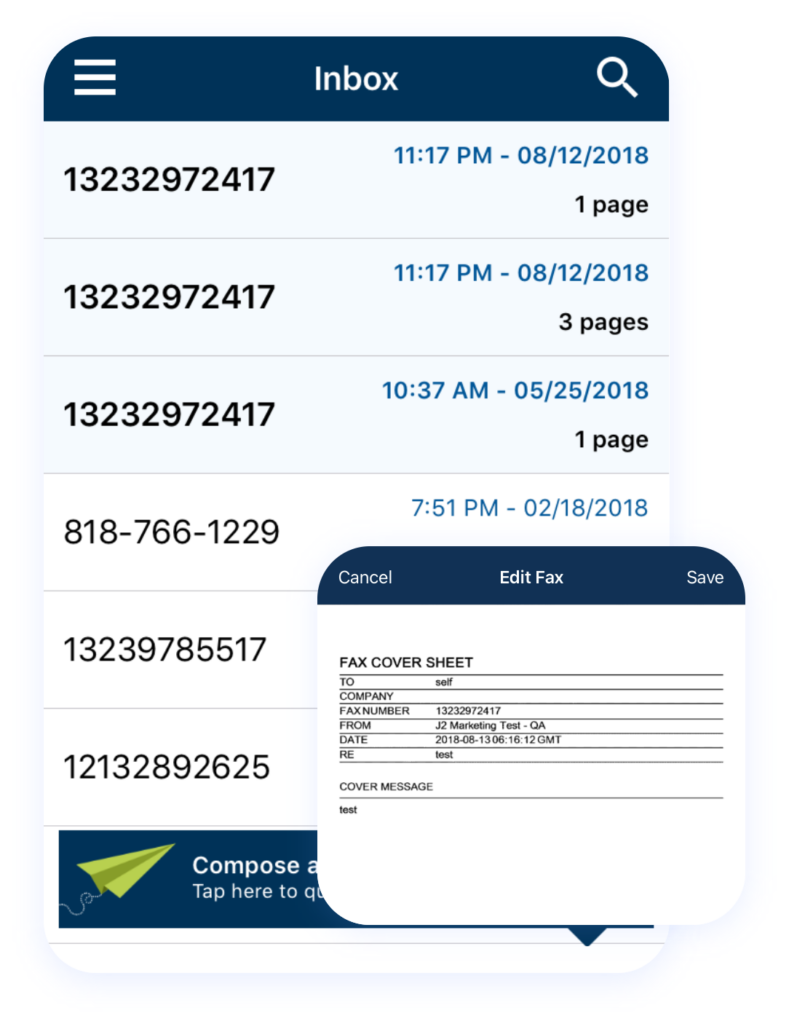How Does MyFax Work?
Send & Receive Digital Faxes Online
No long-term contracts — cancel anytime!
MyFax is an innovative online fax services provider that allows you to transmit faxes online through email, computers and mobile devices. This flexibility will enable you to fax whenever you want at just about any location.
If you’re interested in trying out this invaluable service, here is everything you need to know about sending a digital fax with MyFax.
What Is My Fax?
MyFax is an internet-based fax service provider that facilitates the transmission of faxes through a local, toll-free or international fax number. It was developed to provide a simple alternative to traditional fax machines.
MyFax provides busy professionals with the convenience and financial advantages that come with the ability to receive and send a fax online. Because everything is handled in the cloud, there is no need for any software or specialized equipment.
MyFax is loaded with various features that assist you in streamlining how your organization communicates. These include fax by email, archiving and sending fax online from up to five email addresses, faxing to 50 different fax numbers and accessing the MyFax mobile app to keep you on the go. Through its apps for Android and iOS, you can check your faxes and send and receive them from anywhere with your smartphone.
You can send or receive faxes in the convenient format of PDF files, which can be accessed, stored, printed, and sent without ever leaving your inboxes. The Fax Archive platform keeps incoming and outgoing faxes available to you at any time.
MyFax offers monthly and annual memberships, with customer service accessible by email support & chat, knowledge base articles and frequently asked questions.
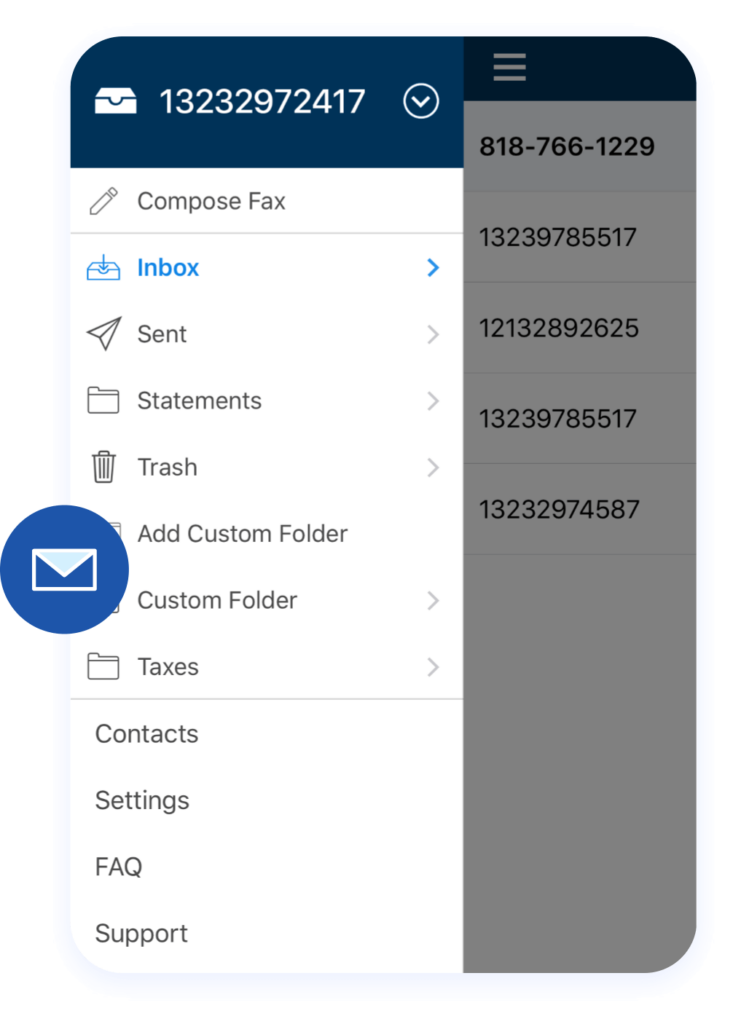
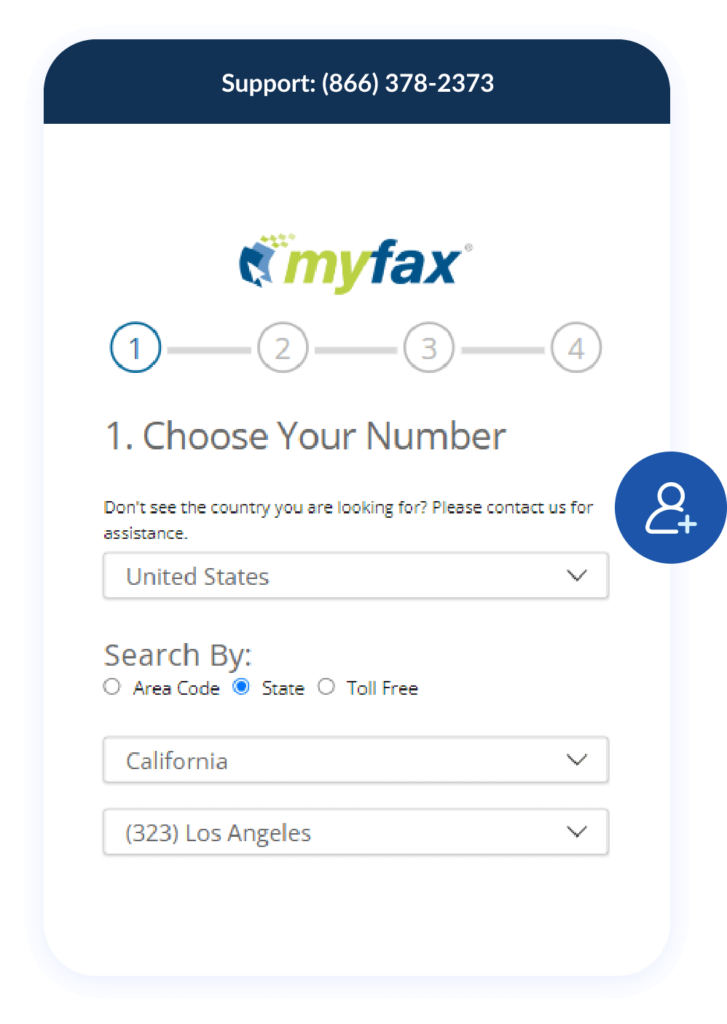
Getting Started
With MyFax
Selecting a Fax Number
with MyFax
- Decide if you want a local, an international or a toll-free number.
- After creating an account with MyFax.com, users may send and receive faxes through email, mobile app or website.
- Manage your faxes on your PC or mobile device with ease. Say goodbye to busy signals, phone lines, paper and fax machines.
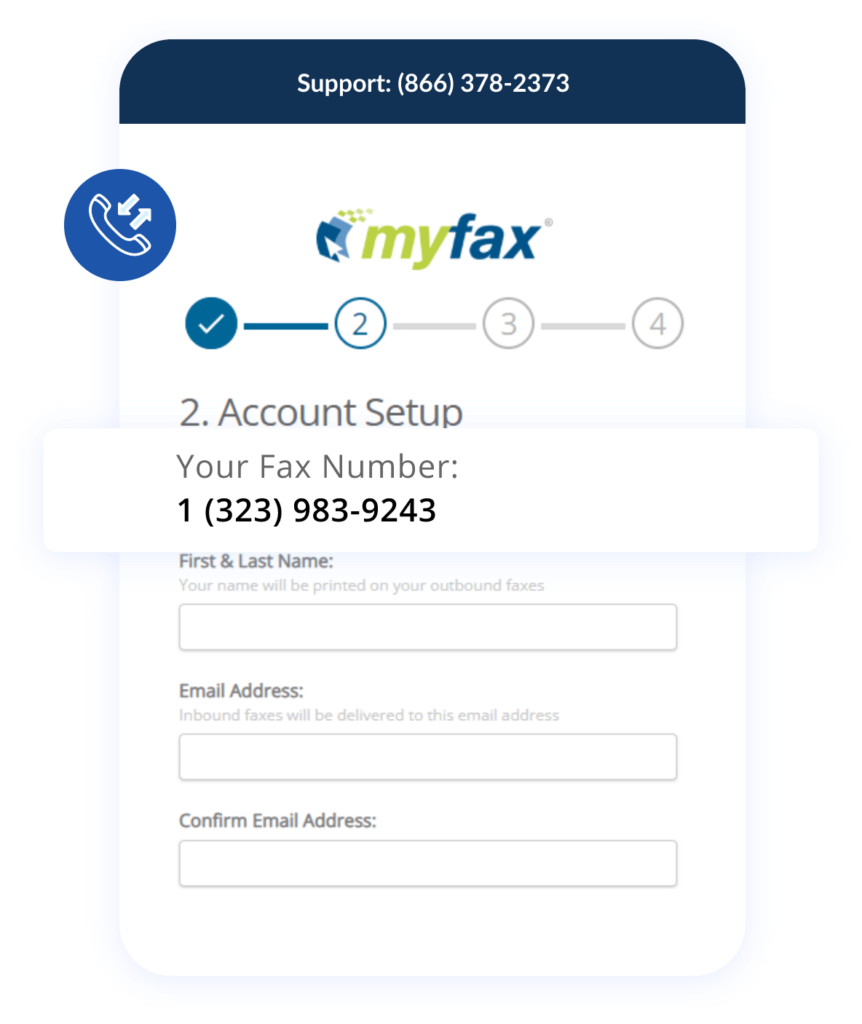
Sending and Receiving Your Faxes
With MyFax, you can send or receive fax by email, online or through the MyFax mobile app.
Log onto your MyFax account online to fax, upload attachments and compose personalized cover letters. The online platform has a simple and easy-to-use interface. Your inbox will serve as a central repository for any faxes you receive. This allows you to maintain a consolidated repository of your customers’ files that you can easily access whenever necessary.
Faxes can also be sent using email. Select up to five different email addresses to use with your MyFax account as outgoing senders. With this feature, you can send and receive faxes from both business and home accounts. Your professional fax number will be displayed on the recipient’s end regardless of what email address you used for sending.
Faxes may also be received through email. You can register up to five different email accounts with MyFax. This means that when a fax arrives, it will be sent to each email you choose. You may configure your account so that all incoming faxes are routed to both your colleagues and your personal email addresses.
You may wonder how to fax from iPhone or other mobile device. You can check your faxes, add attachments and send or receive them all from the palm of your hand, anytime and anywhere. It allows you to get more work done from any location.
MyFax makes this process easy. MyFax provides its customers with added convenience by using a mobile app available by download for free on iOS and Android devices. This feature allows customers to:

Access both phone and MyFax’s contact list

Manage your faxes and filter them using keywords

Send and receive faxes anytime, anywhere
Why Choose MyFax?
There are many valuable benefits of using MyFax for your digital faxing needs.
You will have access to toll-free and local numbers in the United States and international numbers, allowing you to establish a virtual presence in many other countries. The kind of number, which may be connected to a maximum of five separate emails, is selected when the account is first created. So no matter the faxing method you use, whether it be online, email or mobile app, you are able to appear local or international depending on your preference.
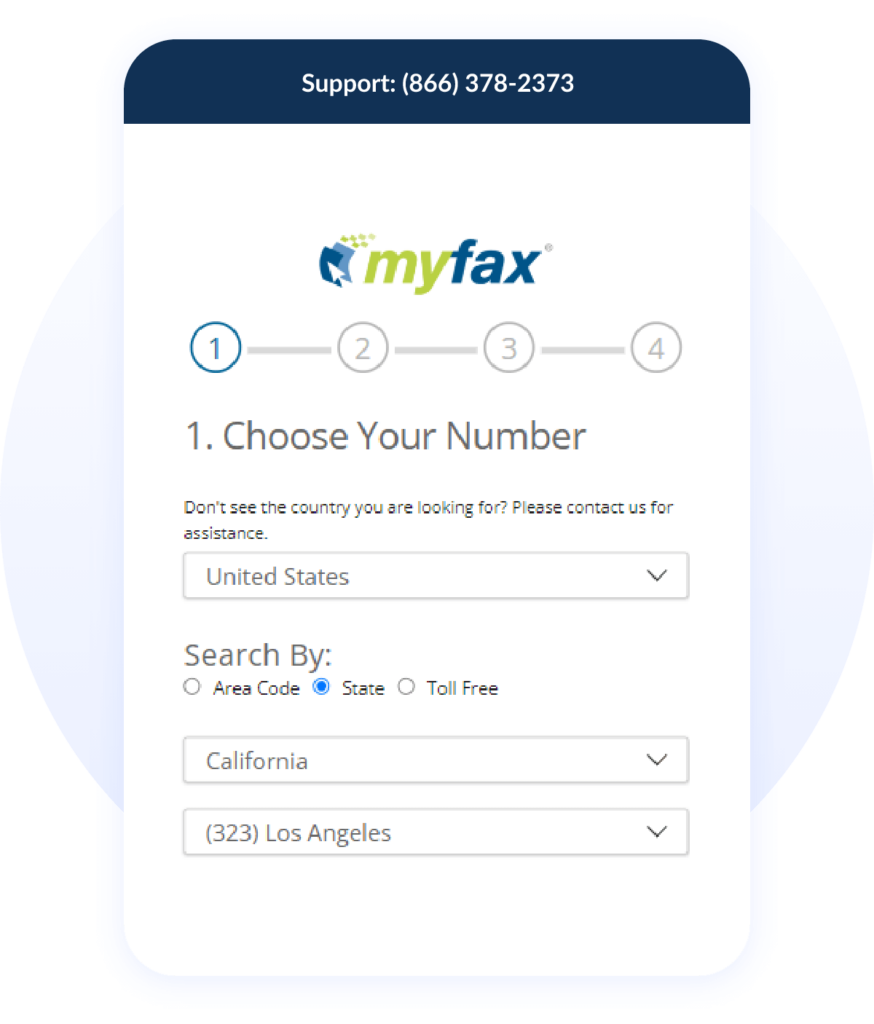
With features like personalized folders, tags and a search bar, MyFax makes handling your faxes online a breeze. Additionally, users won’t have trouble sending messages to people in their address books since the iOS and Android mobile app effectively distinguishes the address book of the user’s device from their MyFax account without requiring them to switch between address books.
The MyFax app is essentially a scaled-down version of the online account, with one key difference: the app can deliver push alerts the minute a fax message appears in the online account.
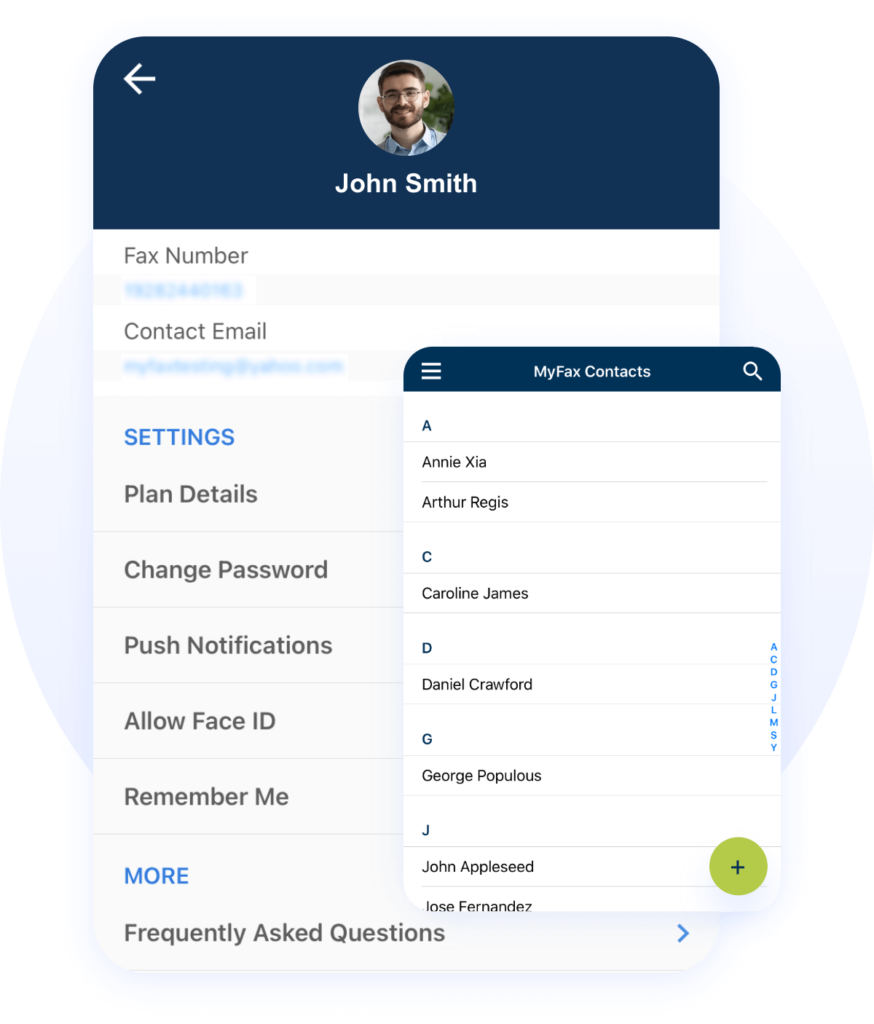
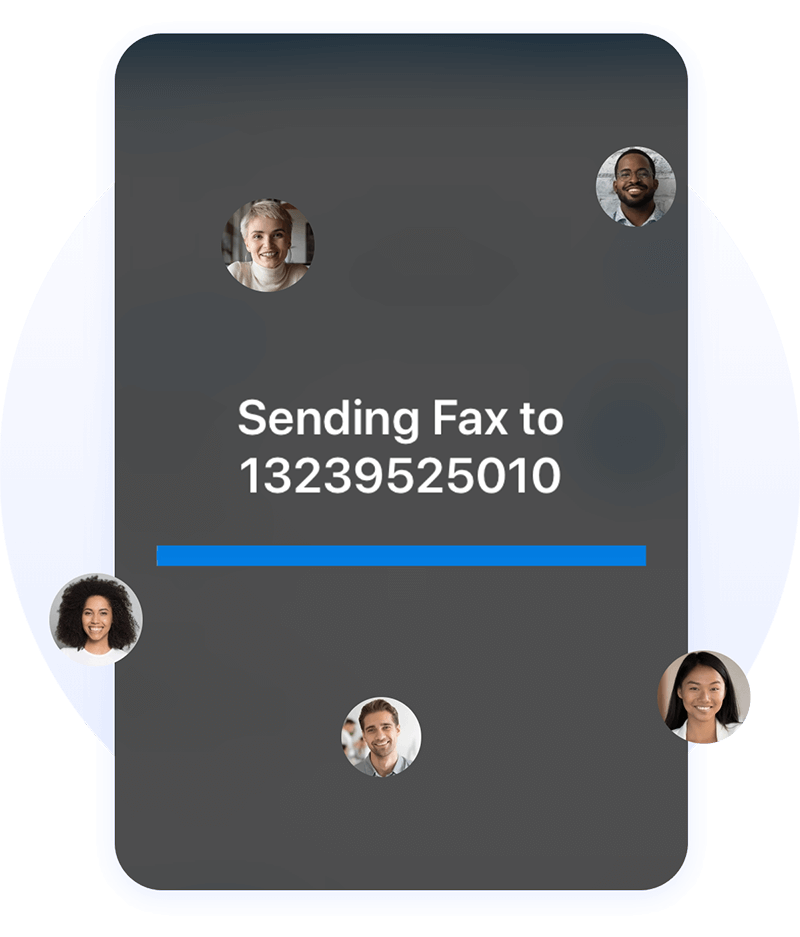
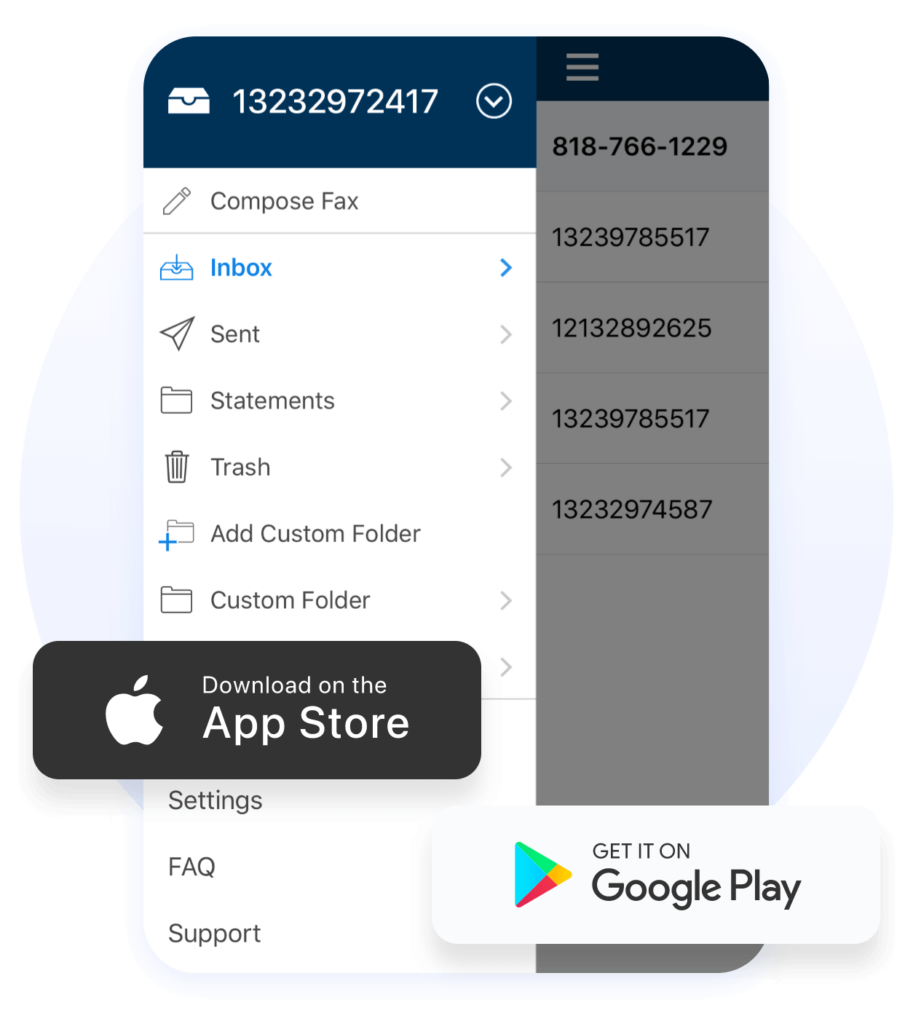
This service helps you port your fax number to MyFax. While your existing dedicated fax line is being switched to a virtual line, you will be provided with a temporary number to continue receiving faxes simultaneously. So whether you choose online, email or mobile app for faxing, you can always use an existing fax number.
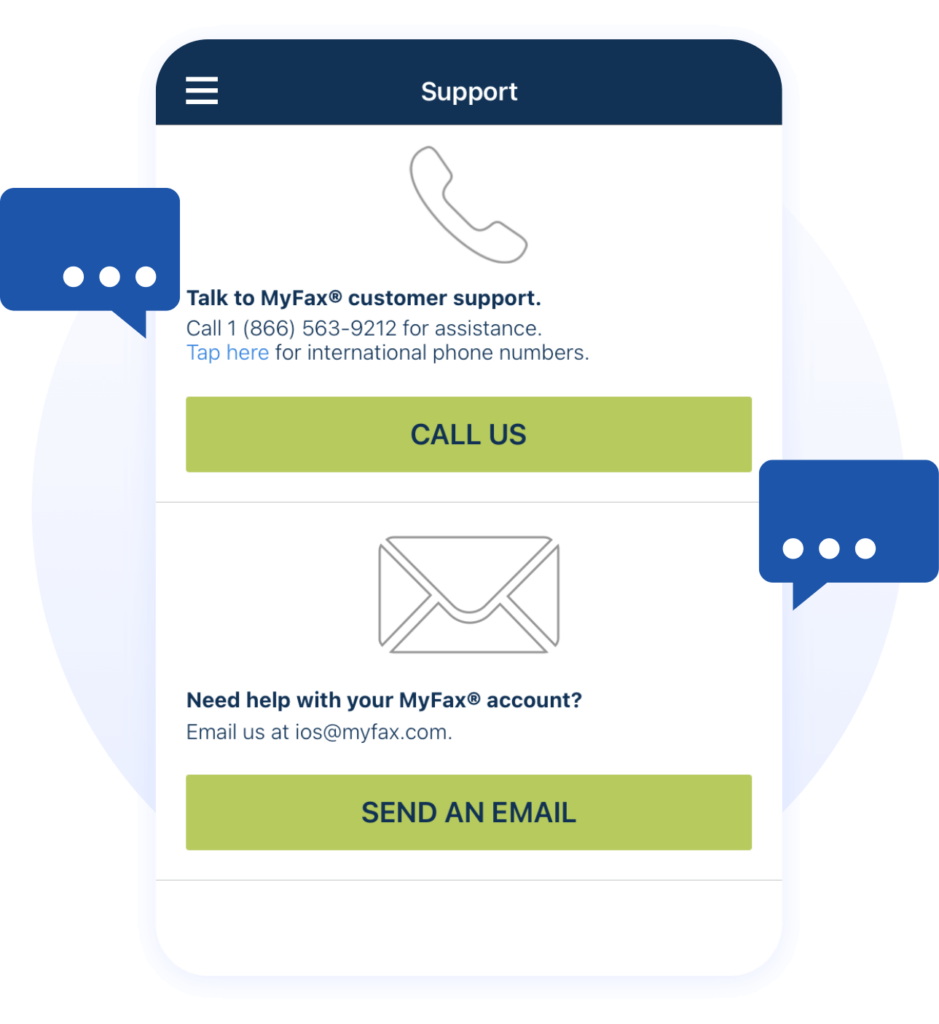
MyFax is compatible with 178 different file formats. This includes all the usual formats you can think of, such as TXT, JPG, BMP, PDF, RTF and other forms used less often for word processors, spreadsheet applications and database management programs.
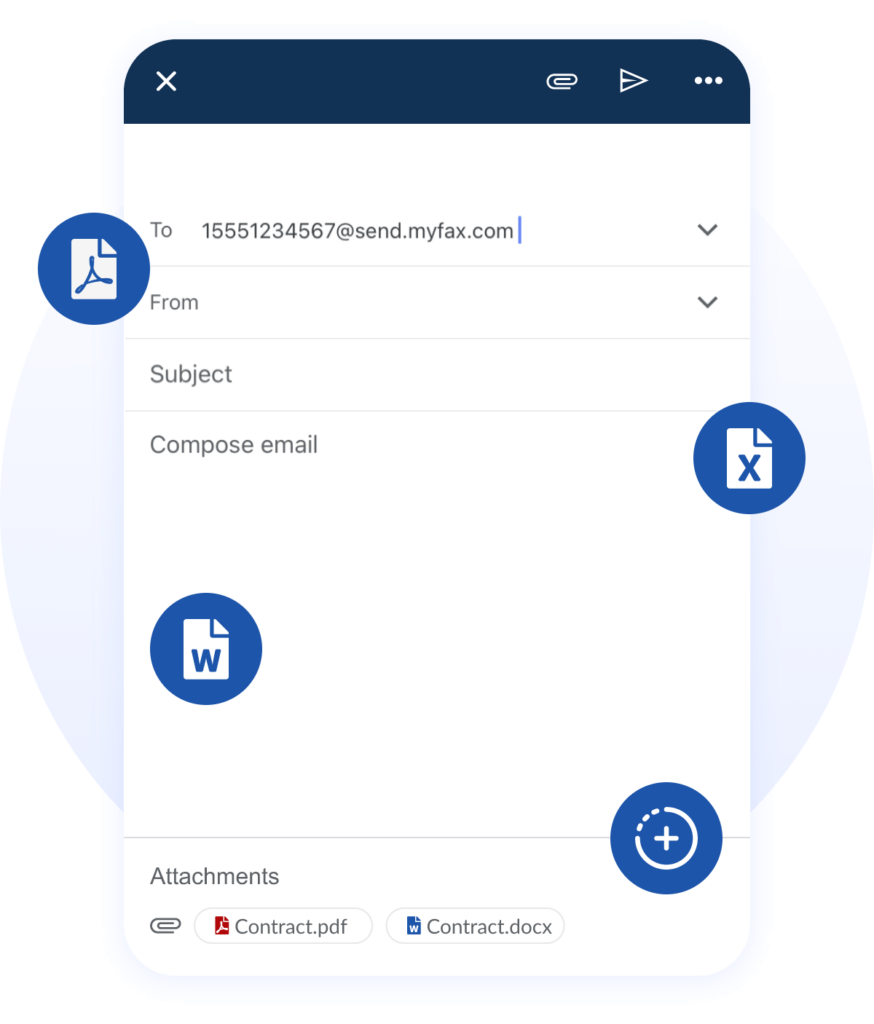
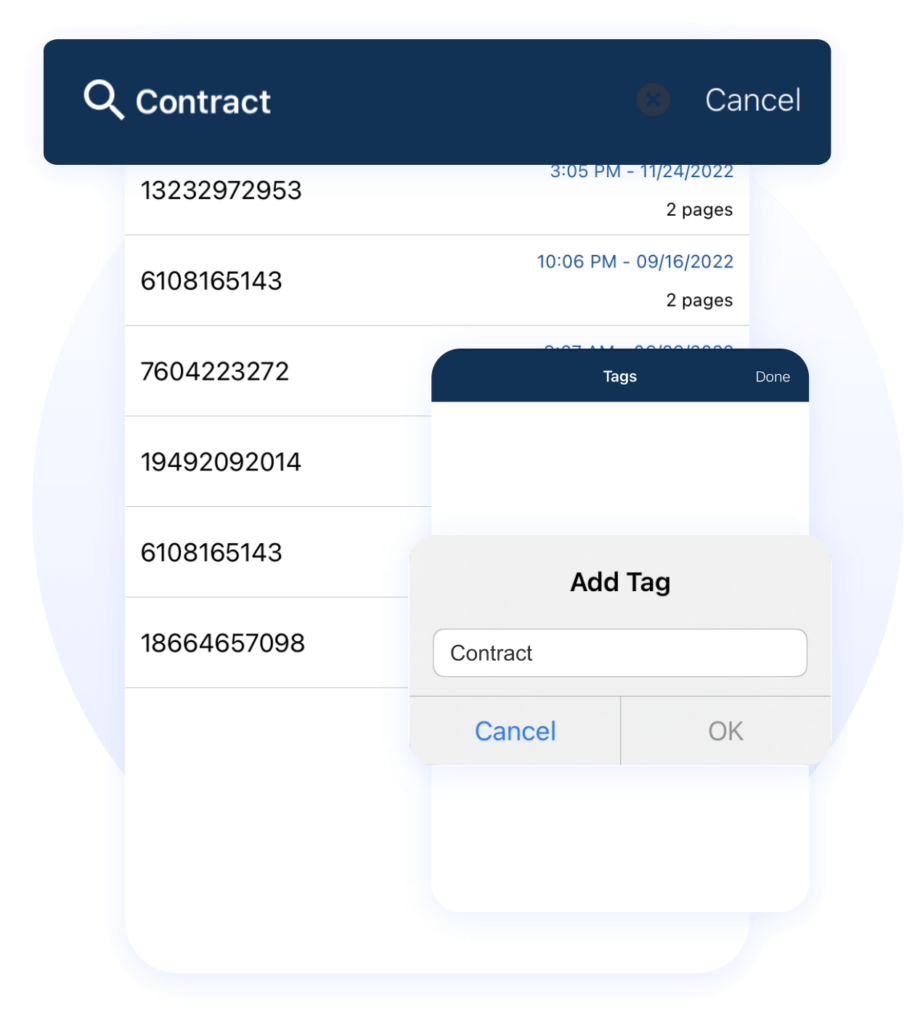
The user interface design at MyFax is straightforward and efficient. MyFax does not need you to be a computer genius to send faxes.
If you already know how to send faxes, you should have no trouble utilizing MyFax. If you encounter any problems, you may ask for assistance from the technical support team by contacting them.
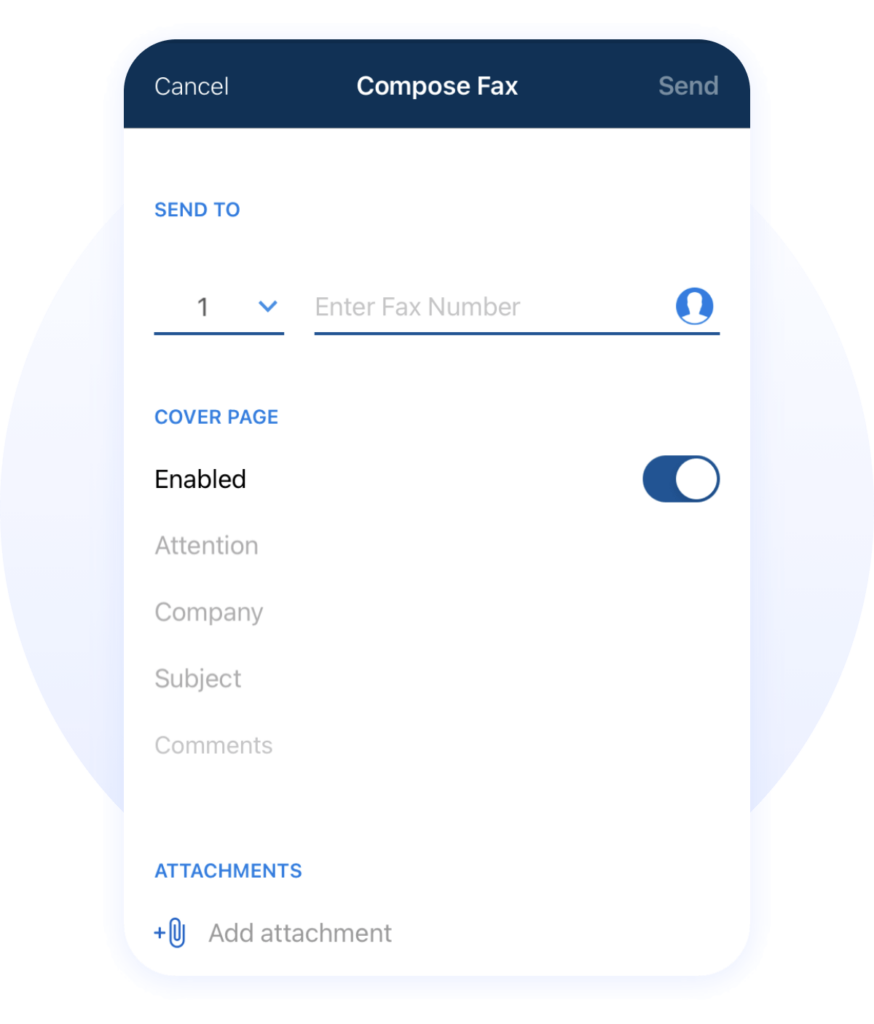
MyFax’s live chat allows customers to speak with a representative immediately about any issue. In addition to monthly updates and chat availability, MyFax may be reached via its many social media channels.
MyFax provides excellent alternatives to email, which may take up to a few hours to get a response, for static support. The site-based and account-based Frequently Asked Questions (FAQ) sections and the two user manuals are comprehensive and will answer many common consumer questions.

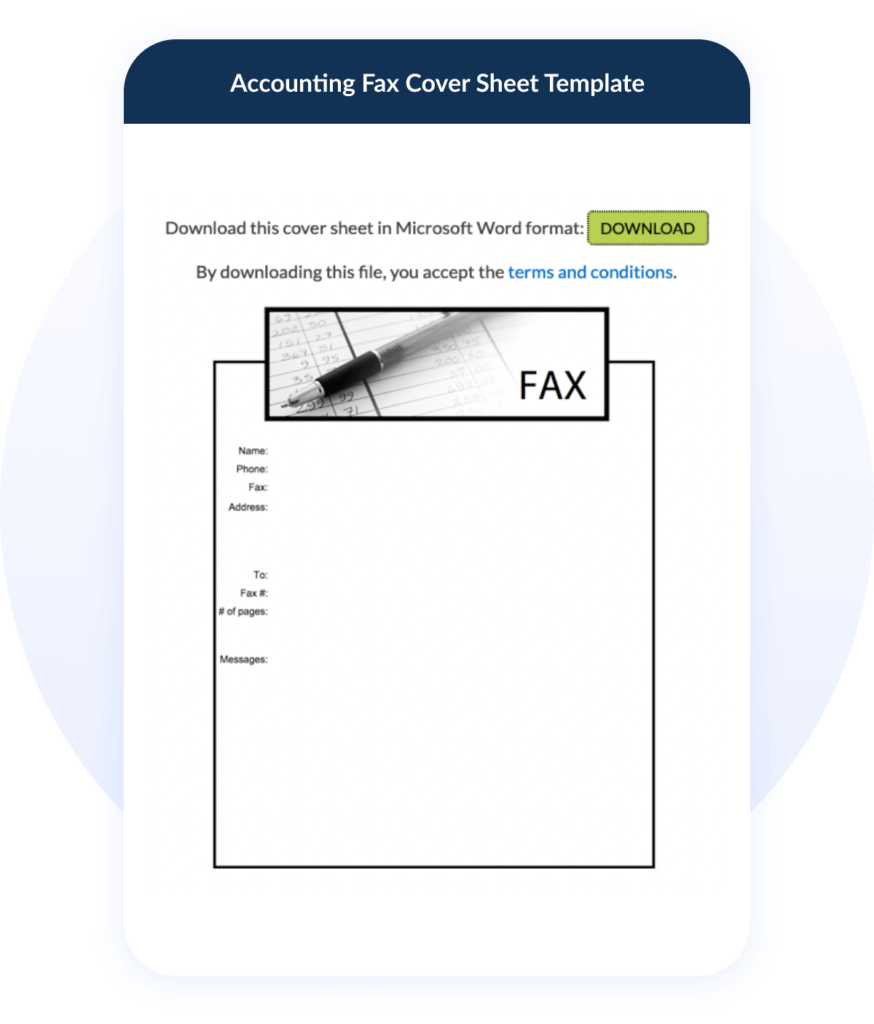
Start Faxing Now
MyFax is an excellent option for small companies that want extra features besides standard internet faxing. Customers will undoubtedly appreciate MyFax’s user-friendly design and impressive set of features.
Ready to get started? Start sending fax online in two minutes. Sign up today and see for yourself everything that MyFax has to offer.